QueryBuilder Tutorial
1. Starting point
When you first navigate to the Query Builder, you will see an empty form. The results will show all available annotations listed below.
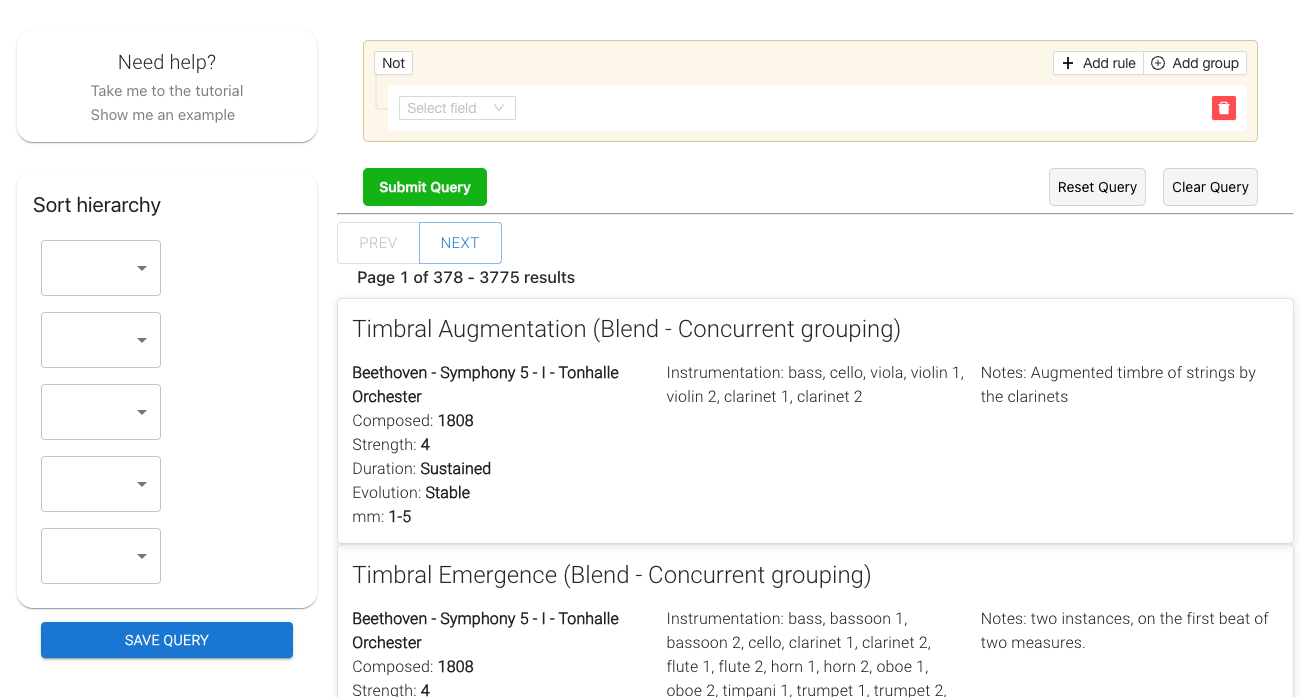
2. Choosing a query criterion
When you click in the Select field box, a scrollable drop-down menu will allow you to choose a criterion.
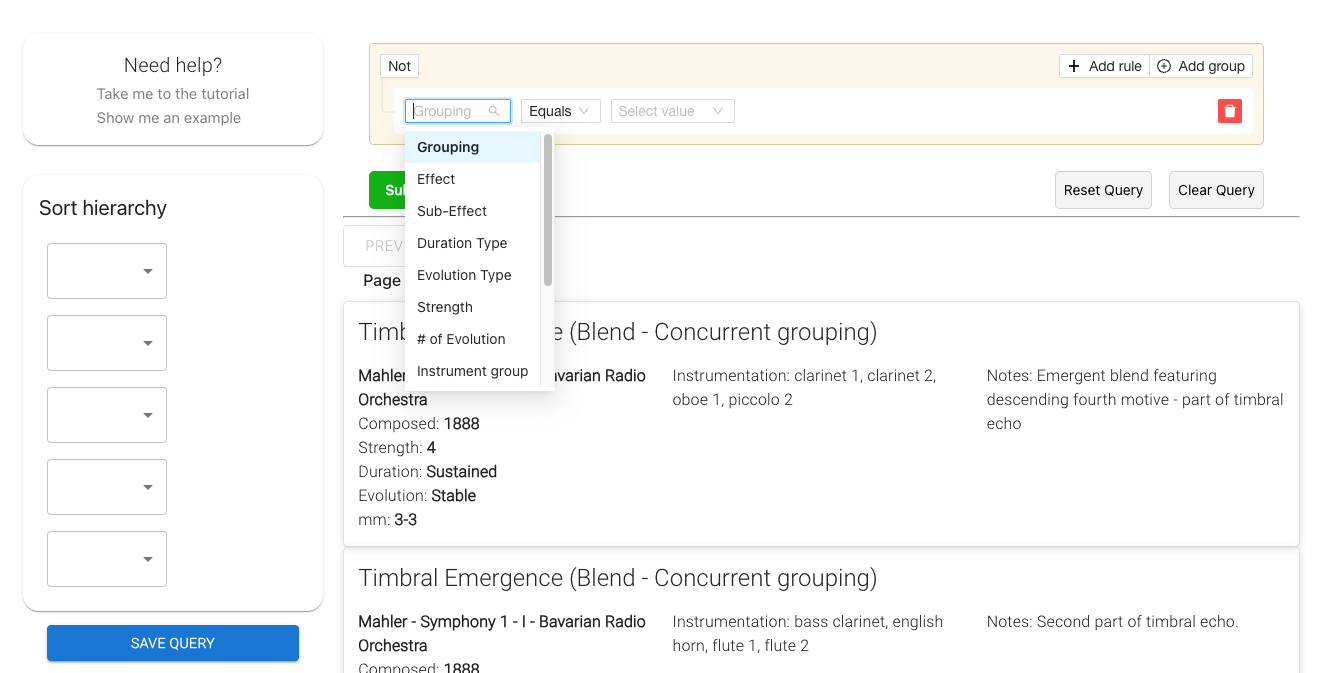
You can choose from the following (see About page for more details on these terms notably the hierarchical structure of the grouping taxonomy):
- Grouping (the main type of auditory grouping: concurrent, sequential, segmental)
- Effect (the main orchestration effect type—concurrent: blend, non-blend; sequential: integration, segregation; segmental: timbral progression, timbral contrast)
- Sub-effect (sub-categories of effects—blend: timbral augmentation, timbral emergence; non-blend: timbral heterogeneity; integration: stream, surface texture; segregation—streams, stratification; timbral progression: orchestral gestures; timbral contrast: antiphonal contrast, timbral echo, timbral shifts, timbral juxtaposition, sectional contrast)
- Duration type (sustained over time or punctuated)
- Evolution type (stable or transforming instrumentation over the annotation)
- Strength (annotated strength of the grouping effect)
- # of Evolution (the instruments involved in a stable effect, or the different instruments involved in each stage of a transforming effect)
- Instrument group (type of group of instruments involved)
- Instrumentation (specification of a search for individual instruments)
- Composer (composer of the score)
- Conductor (conductor of the recording used for the annotation)
- Piece (name of score)
- Movement (movement number for pieces with two or more movements)
It is best to start with Grouping or Effect and to build the query from there. Once a criterion is selected, additional fields appear. For all categorical criteria, the next field is Equals, and the last field presents possibilities related to the first field. For numerical criteria like Strength (on a 1 to 5 scale) or # of Evolutions, you can specify an exact value (Is), a value less than/greater than or equal to the specified value, or values between an upper and lower bound. Instrumentation is a special case in which you specify that instrumentation equals or is not equal to a specified name or is any name in (or not in) a character string. For example, selecting Any in and typing “alto” gives a drop-down menu of alto saxophone 1, alto saxophone 2, alto trombone. Or typing “flute” gives flute 1, flute 2, flute 3, flute 4. If you just wanted “flute” without specifying which one, you would need to create a group, select Is and flute 1, add 3 rules for flutes 2 to 4 and click on the Or Boolean operator. If the system does not recognize the character string, nothing happens.
3. Choosing a category of a selected criterion
Click on Select value and a drop-down menu specific to the criterion appears. For Grouping, it can be Concurrent, Sequential, or Segmental grouping.
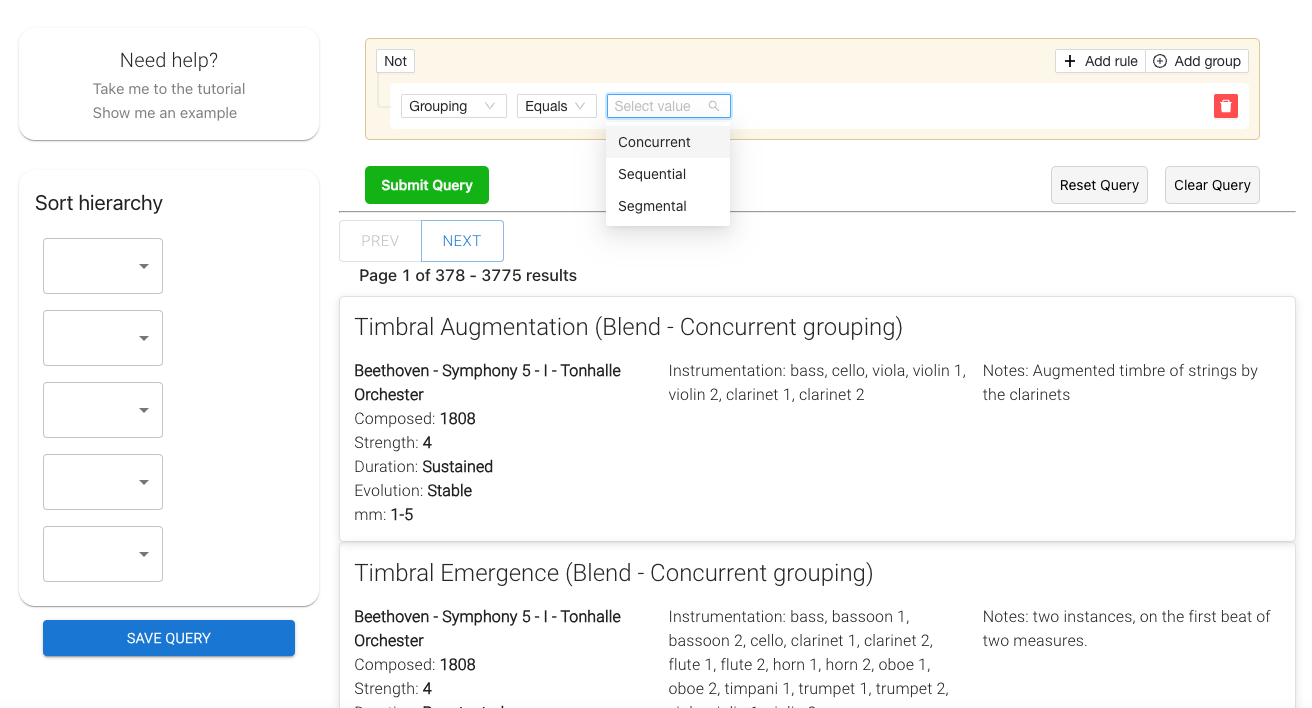
4. Choosing an orchestration effect
Choosing Effect gives one access to the main categories of effects across all three grouping categories. Select the desired effect and click on Submit Query.
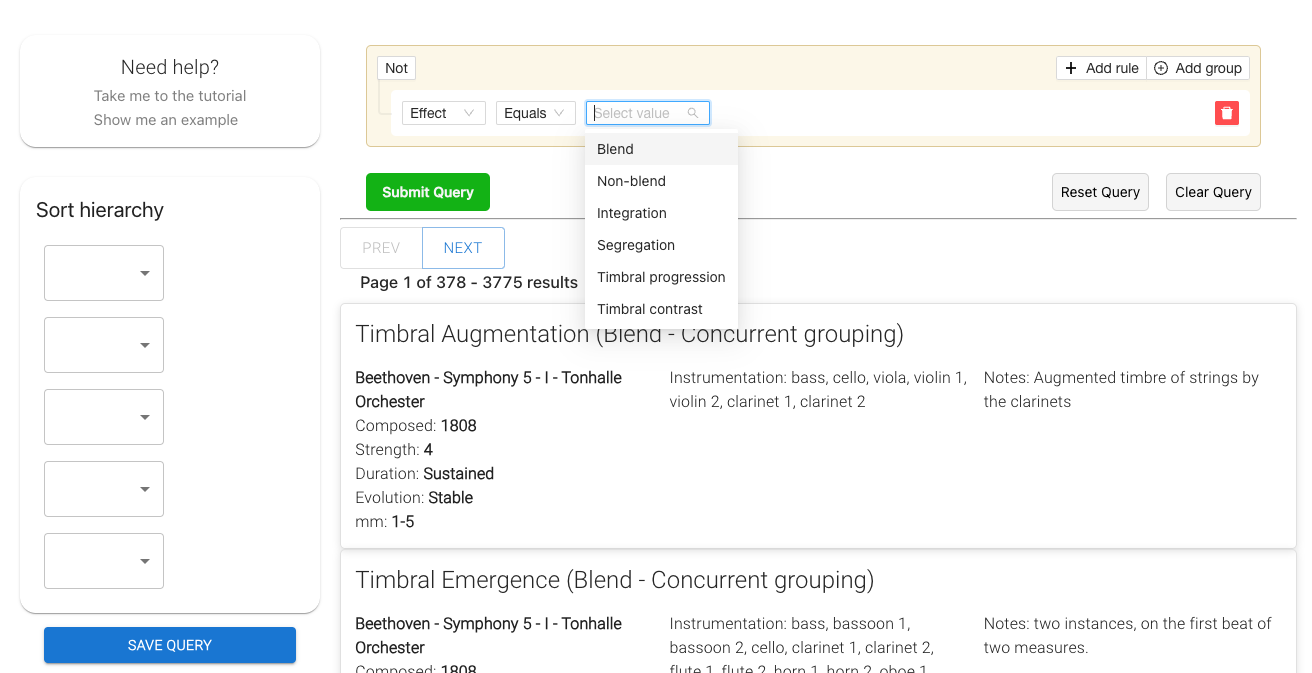
5. Adding rules
Clicking on the Add rule button creates a new criterion. To refine the effect, select Sub-effect and then a relevant sub-effect from the drop-down menu.
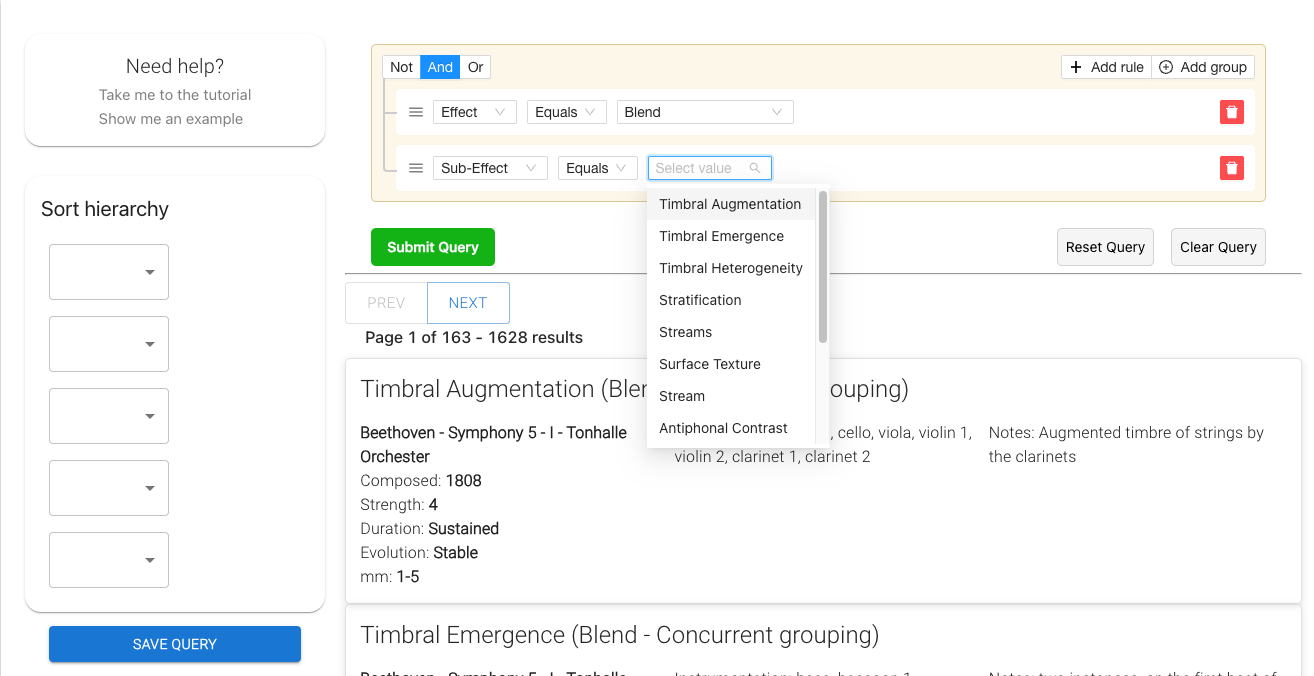
If you choose Timbral Emergence (one type of blend) and then click Submit Query, the following results are obtained. Note that the Boolean operator here is And, so the query requires that the annotation be both a blend and a timbral emergence. Alternatively, given that the sub-effects are nested within the effects, you can go straight to Sub-effect for a query if you know what you are looking for.
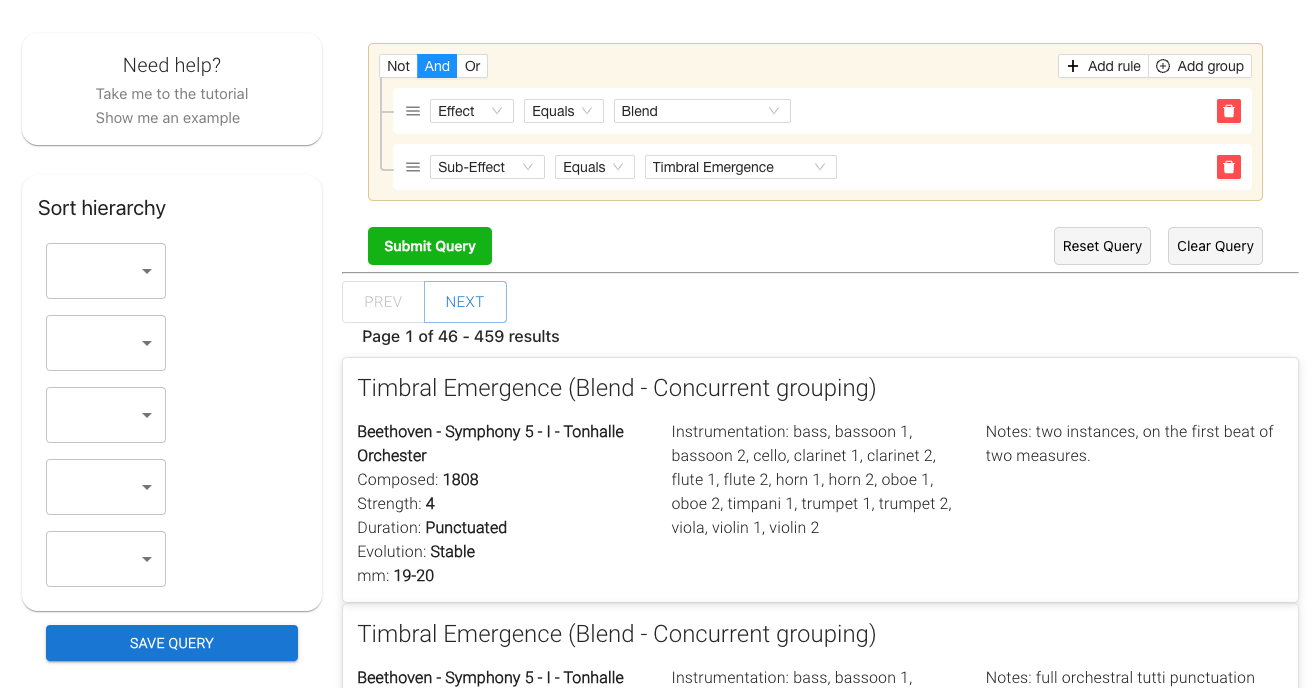
6. Forming groups of rules
Clicking on Add group creates a group with one rule to which other rules can be added inside the group.
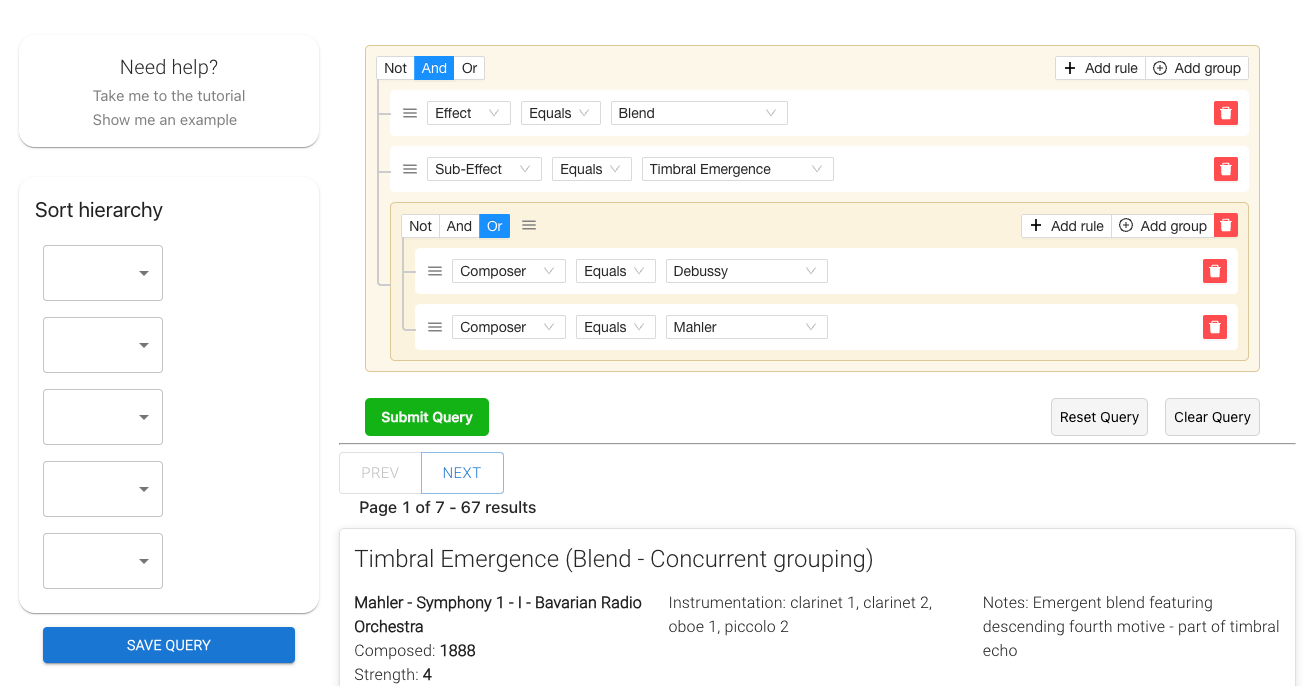
Groups are evaluated and their results are then processed with the other rules. In the case above, the group specifies that we want the Composer to be Debussy OR Mahler. This query will provide all the annotations of pieces with either Debussy or Mahler that refer to timbral emergence blends. So the query says Effect=Blend AND Sub-effect=Timbre Emergence AND (Composer=Debussy OR Composer=Mahler). There are 67 such annotations in OrchARD as you can see at the top of the annotation list.
7. List of selected annotations
The list of annotations appears below the query builder and can be scrolled through. It may have several pages of annotations. Prev and Next at the top or bottom of the displayed list allow you to move the previous of next page.
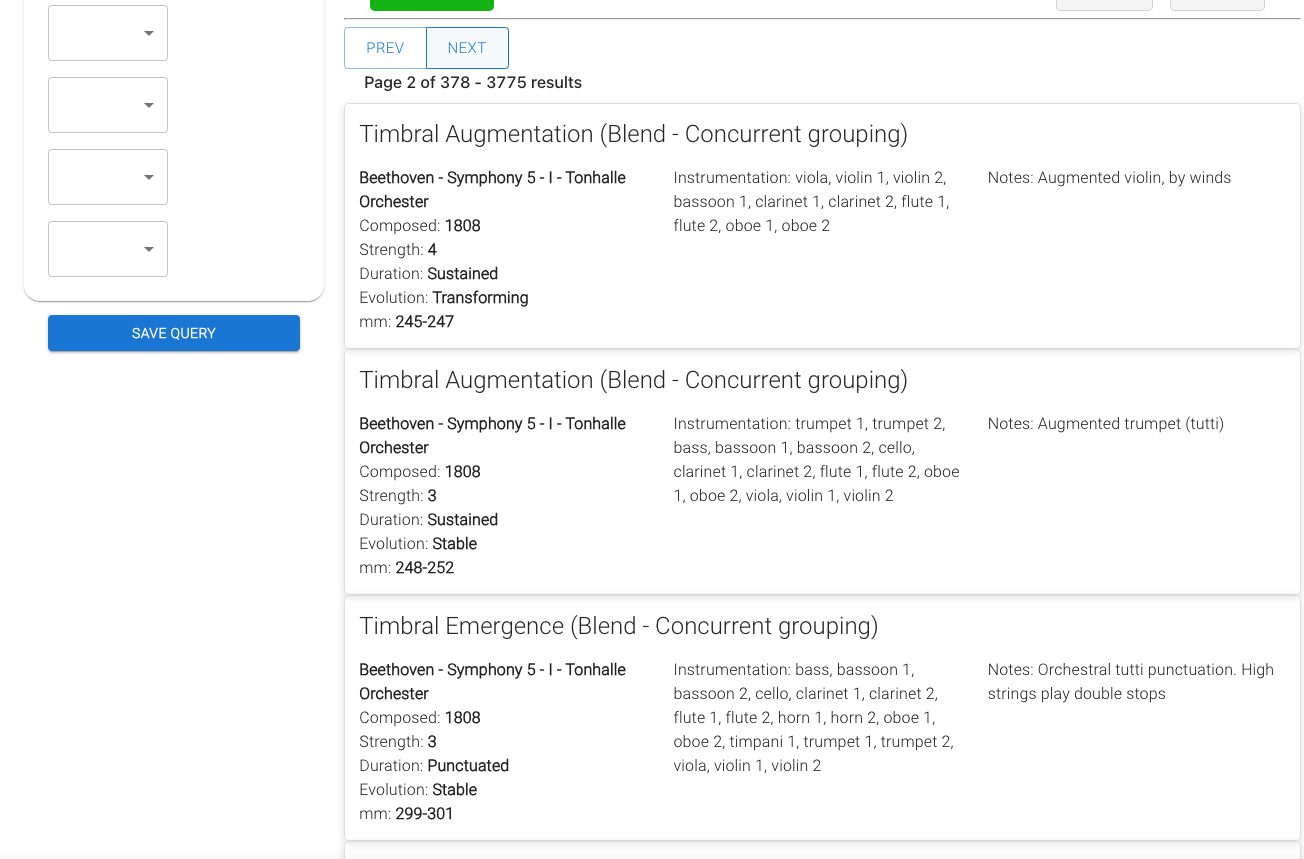
8. Annotation Display
Clicking on an annotation from the resulting list opens the display window with the annotated score, meta-data related to the piece, and a player with the audio clip of this point in the recording.
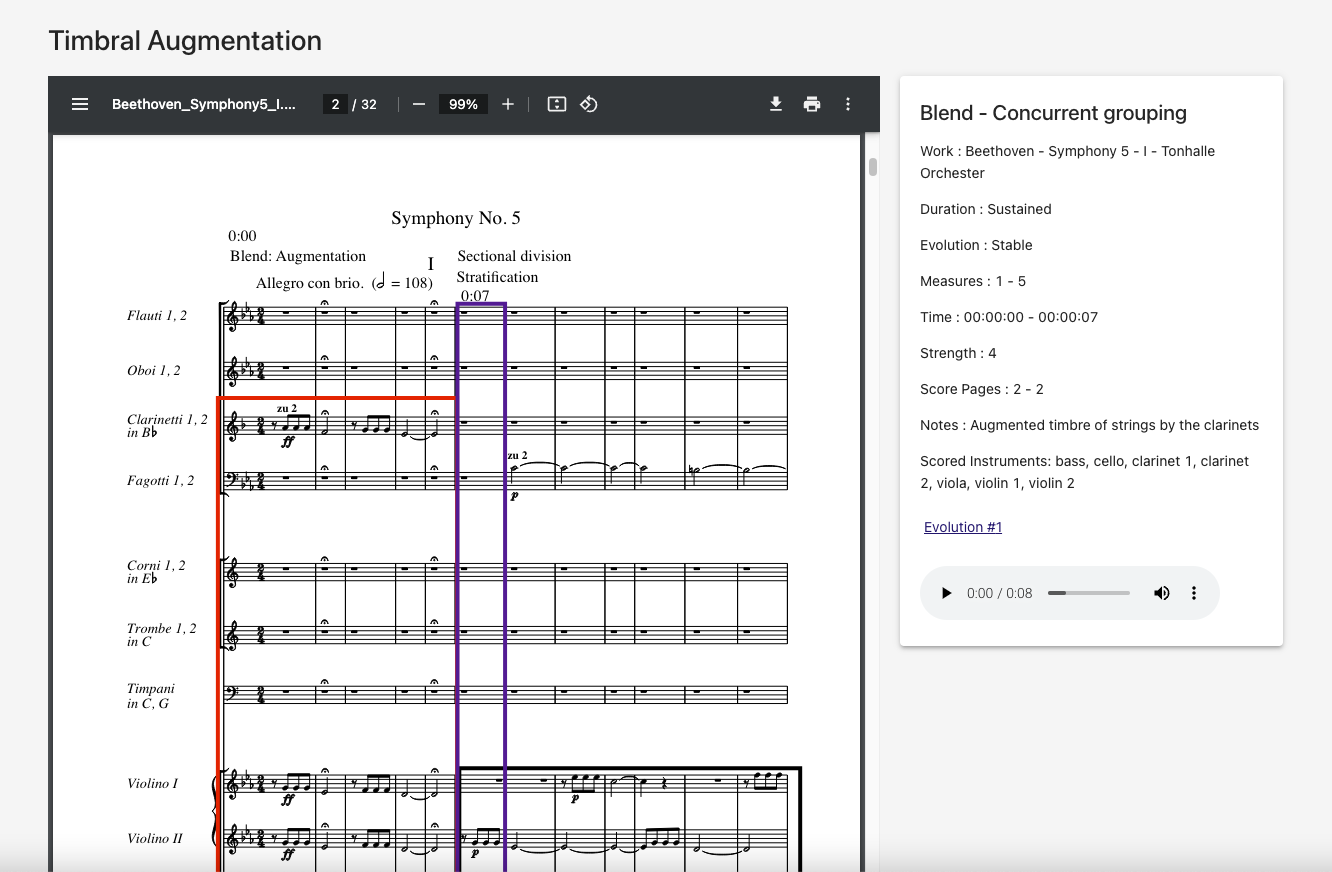
The meta-data include composer, piece, movement, the orchestra, the duration type (sustained or punctuated), the evolution type (stable or transforming in instrumentation), the measure, time in the recording used for the annotation, the annotators’ strength of effect rating, score pages, annotators’ notes, and the relevant instruments.
9. Evolutions
Some annotations (primarily more recent annotations) that have a transforming evolution list with several Evolution numbers.
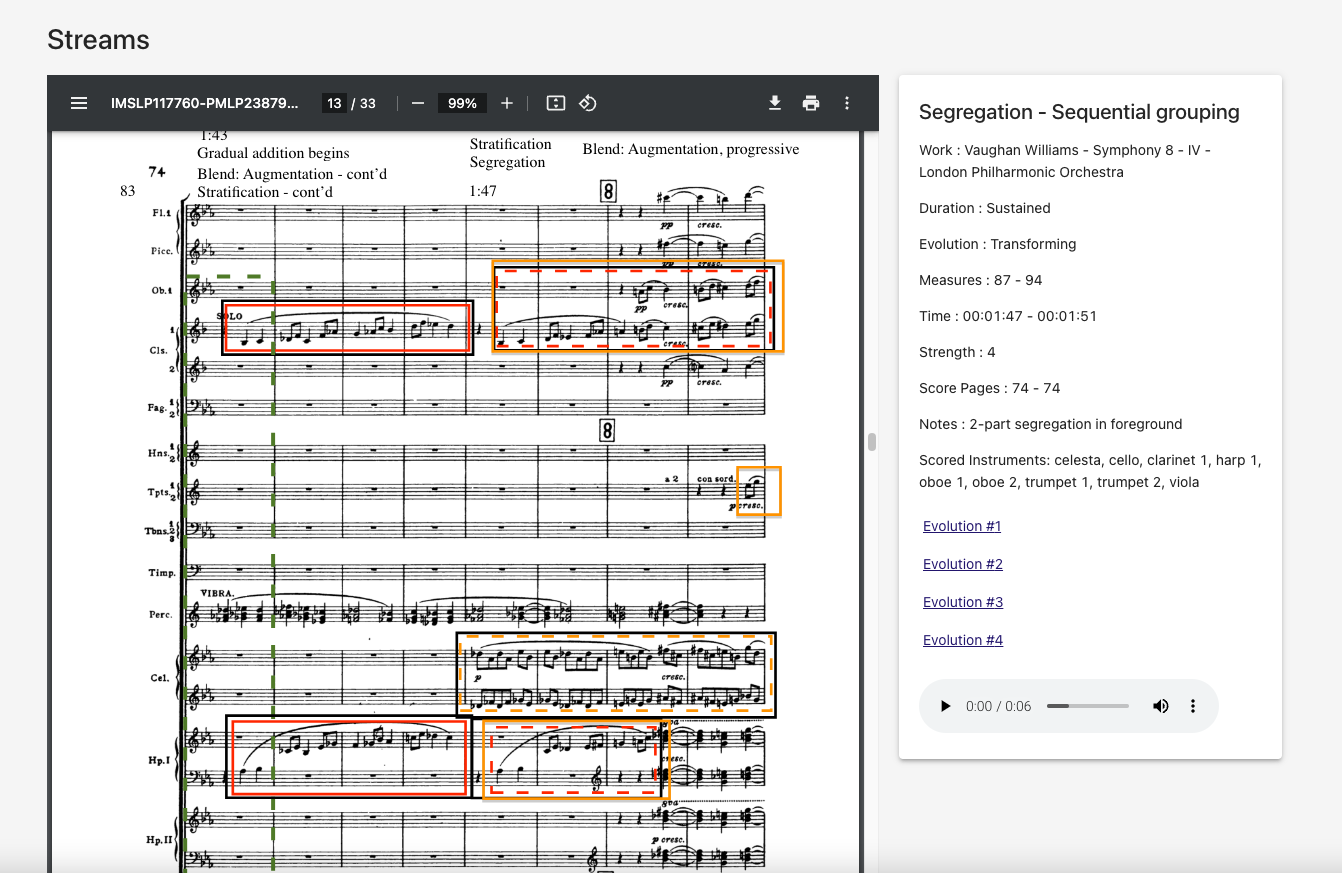
Clicking on the evolution number displays the instruments involved in a particular phase of the evolution.
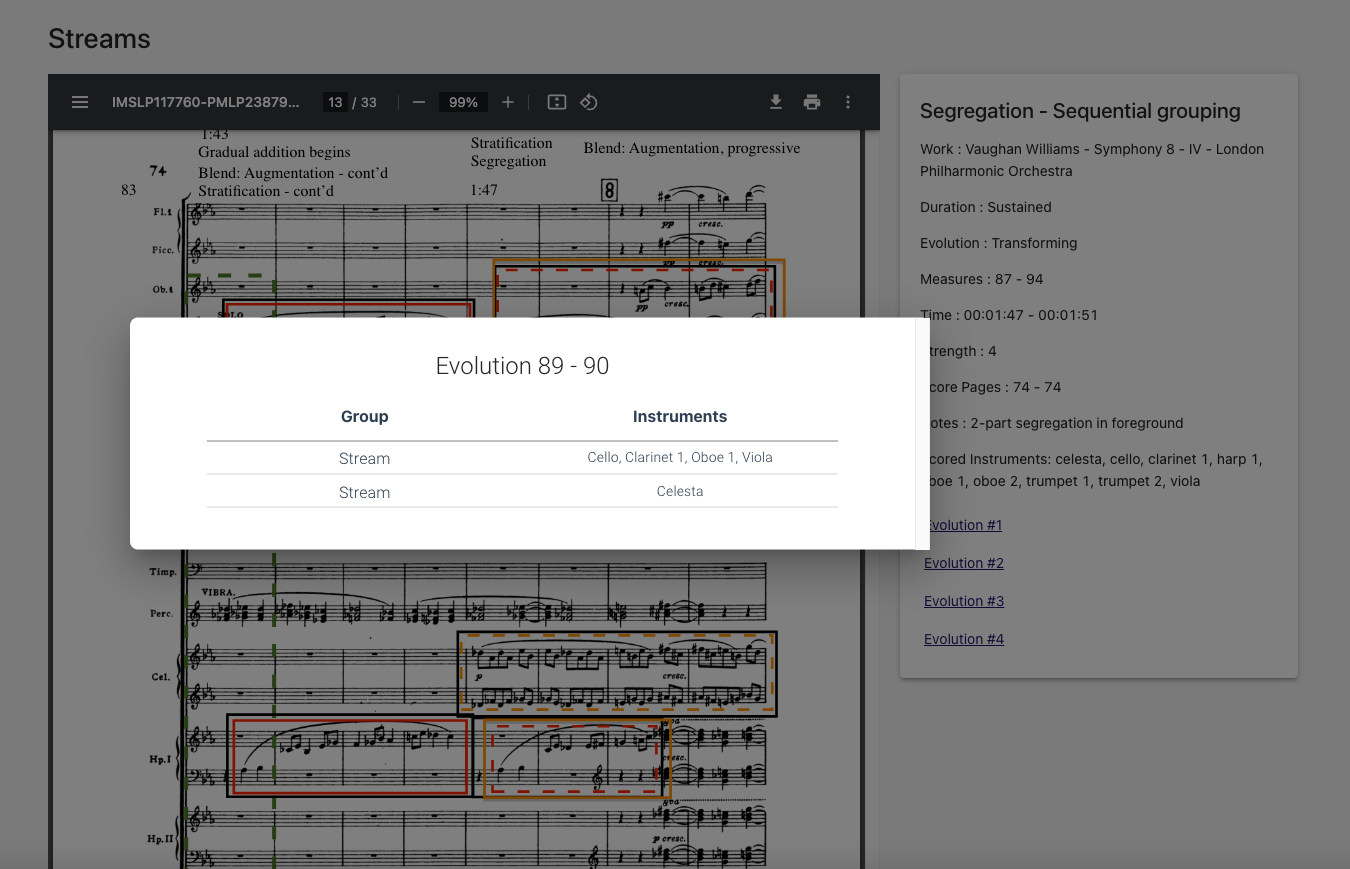
In this case of stream segregation, the second evolution had cello, clarinet, oboe, and viola blended in one stream and celesta in the other stream. Click on the annotation page to remove the evolution pop-up.
10. Sorting annotation list
There are up to five fields that can be used to sort the annotation list hierarchically by certain criteria to make it easier to search through.
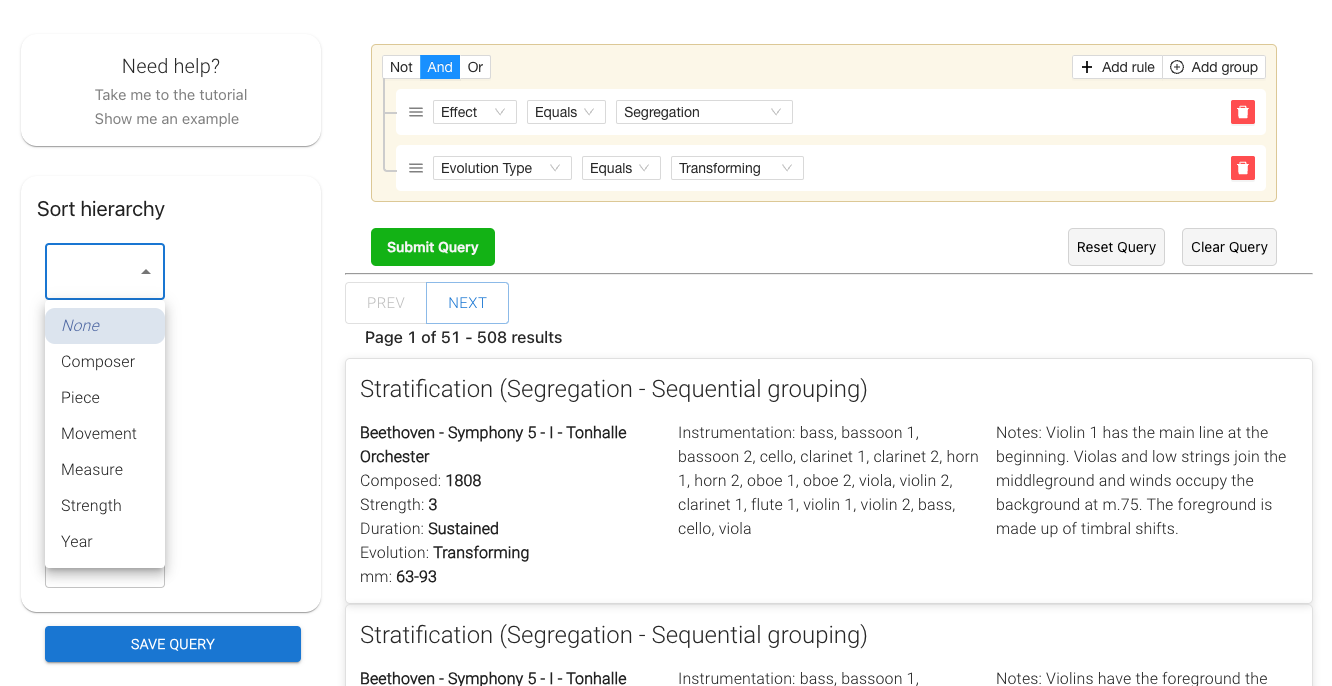
In this case, it sorts by year in descending order (new->old) as well as in ascending order by composer, piece name, movement number, and the effect strength.
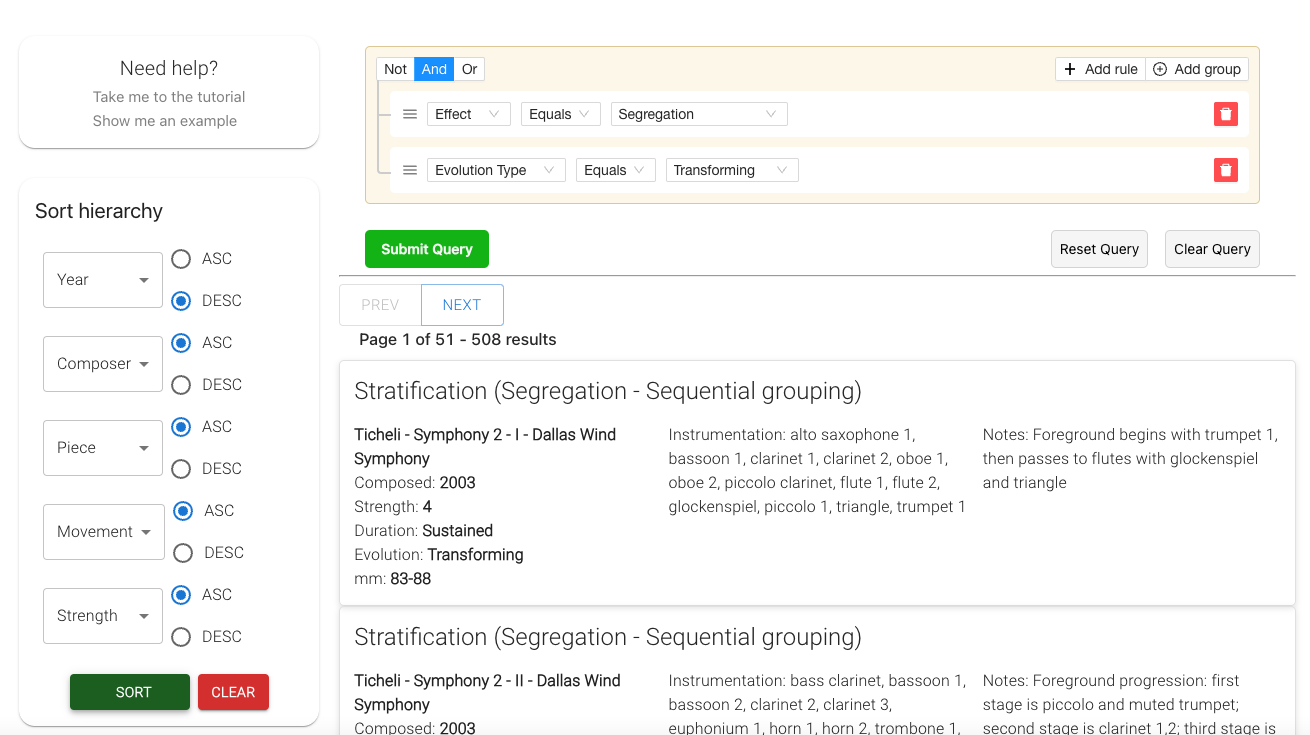
11. Saving queries
Each user can save queries, which is particularly useful as one refines complex queries to get at a particular orchestration research question.
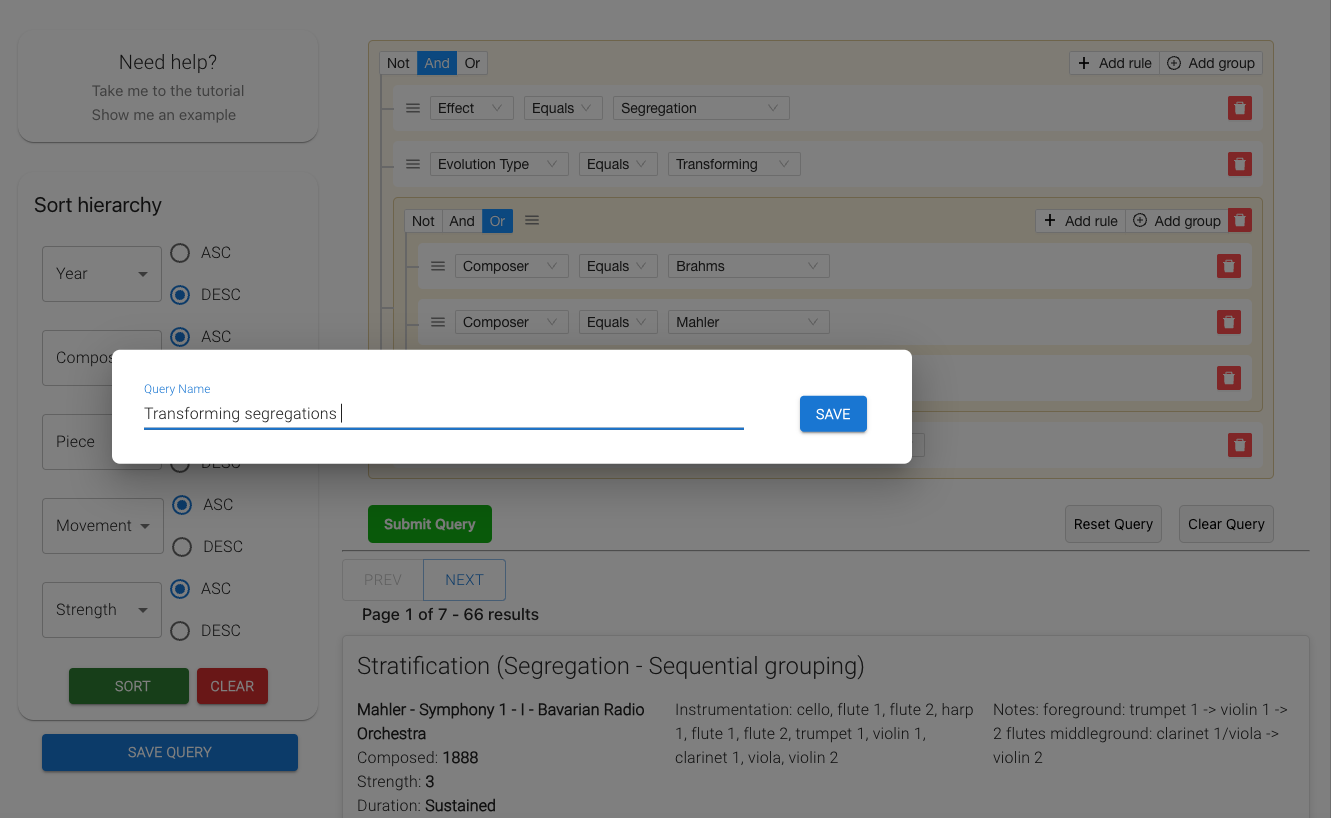
Clicking on the SAVE QUERY button opens a pop-up window to name the query. Then click SAVE.
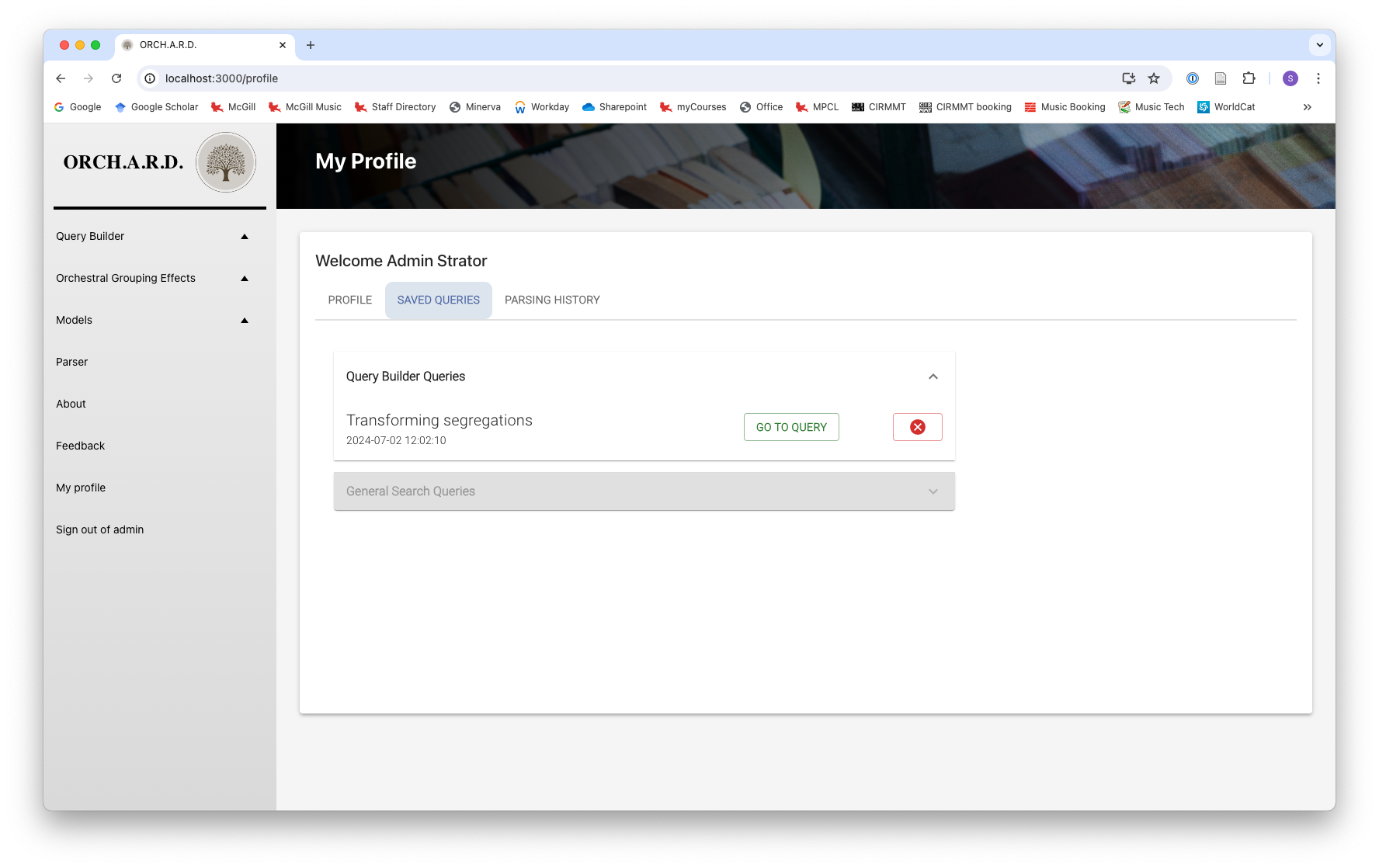
Then in the left-hand menu, click on My Profile and then the SAVED QUERIES tab. Then click on Query Builder Queries and the list of saved queries appears. You can go back to specific queries by clicking on GO TO QUERY and it will be reinstated in the Query Builder. You will still need to click on Submit Query for it to access the database. Or it can be deleted by clicking on the red X.
Hopefully this tutorial will help new users get acquainted. Please find more analysis information on the About page contact info and FAQs at the bottom of the Home page. And don’t hesitate to provide Feedback on your experience with OrchARD.